アマゾンプライムビデオをテレビで楽しもうとした際に、ぐるぐる表示が続いてテレビが見れない時や、画面が真っ暗になってテレビが見れない、音だけ流れてテレビが映らないといった状態に直面し、戸惑った経験はありませんか?
本記事では、これらの症状や、「問題が発生しました」というエラーメッセージが表示されるケースまで幅広く取り上げて、アマゾンプライムビデオでテレビが見れないといった症状の原因と対処法を詳しく掘り下げて分かりやすく解説していきます。
特に、携帯で観れるのにテレビで見れないといった環境の違いに関するトラブルや、テレビで見れなくなった時の対処法を知りたい方に向けて、実際に起こりやすい問題を整理しています。
加えて、画面が固まる原因や Fire TV Stick(ファイヤースティック)が動かなくなった場合の対処法といった、ハードウェアに関連する不具合についても詳しく触れています。また、アマゾンプライムビデオ再生時に起こるぐるぐるの意味について、どういう状態なのかを改めて読み解き、ぐるぐるが表示される原因など、ネットワーク・アプリ双方からの視点で解説していきます。
さらに、アマゾンプライム視聴までの初期設定方法【スマホ・パソコン】について、初心者向けの設定ガイドや、エラーコードが表示されたときの各種コードの意味と対処法についてもほとんどを網羅し、トラブル発生時のナビゲーションをカバーしています。
本記事は、初めてPrime Videoを使う方から、突然見られなくなって困っている方まで、幅広いユーザーに向けた総合的なサポートガイドです。各トラブルの原因を切り分けながら、ひとつずつ丁寧に解決策を紹介していきます。
- テレビでアマゾンプライムビデオが見れない原因の種類と特徴
- 「ぐるぐる」や「真っ暗」「音だけ」といった症状ごとの考えられる理由
- エラーコードの意味と対処法、機器や接続、アプリに起因する問題の切り分け方法
- 状況別に適した具体的な対処法の流れ
- アマゾンプライムビデオ映らない見れないテレビぐるぐる音だけ真っ黒
- アマゾンプライムビデオ映らないテレビぐるぐる音だけ真っ黒見れない
- 携帯で観れるのにテレビで見れない原因は?
- テレビで見れなくなった時の対処法を分かりやすく解説
- Fire TV Stick(ファイヤースティック)が動かなくなった場合の対処法
- エラーコードが表示されたときのコードの意味と対処法
- Prime Videoのタイトル再生中の問題(1007~9074)
- Prime Videoへのサインイン時またはサインアウト時の問題(5005)
- Prime Videoのお支払い情報に関する問題(2063)
- Prime Videoのログイン情報に関する問題(5004)
- Prime Videoのコンテンツ保護に関する問題(7279)
- Prime VideoのChromeウェブブラウザに関する問題(7235)
- Prime VideoのPINに関する問題(5014、5016)
- Prime Videoの支払いおよび注文エラーに関する問題(2016~7035)
- Prime Videoクーポンコードとギフト券に関する問題(2039)
- Prime VideoのAmazon側の技術的不具合に関する問題(9345)
- アマゾンプライム視聴までの初期設定方法【スマホ・パソコン】
- アマゾンプライムビデオ見れない映らないテレビぐるぐる真っ黒音だけ総括
アマゾンプライムビデオ映らない見れないテレビぐるぐる音だけ真っ黒
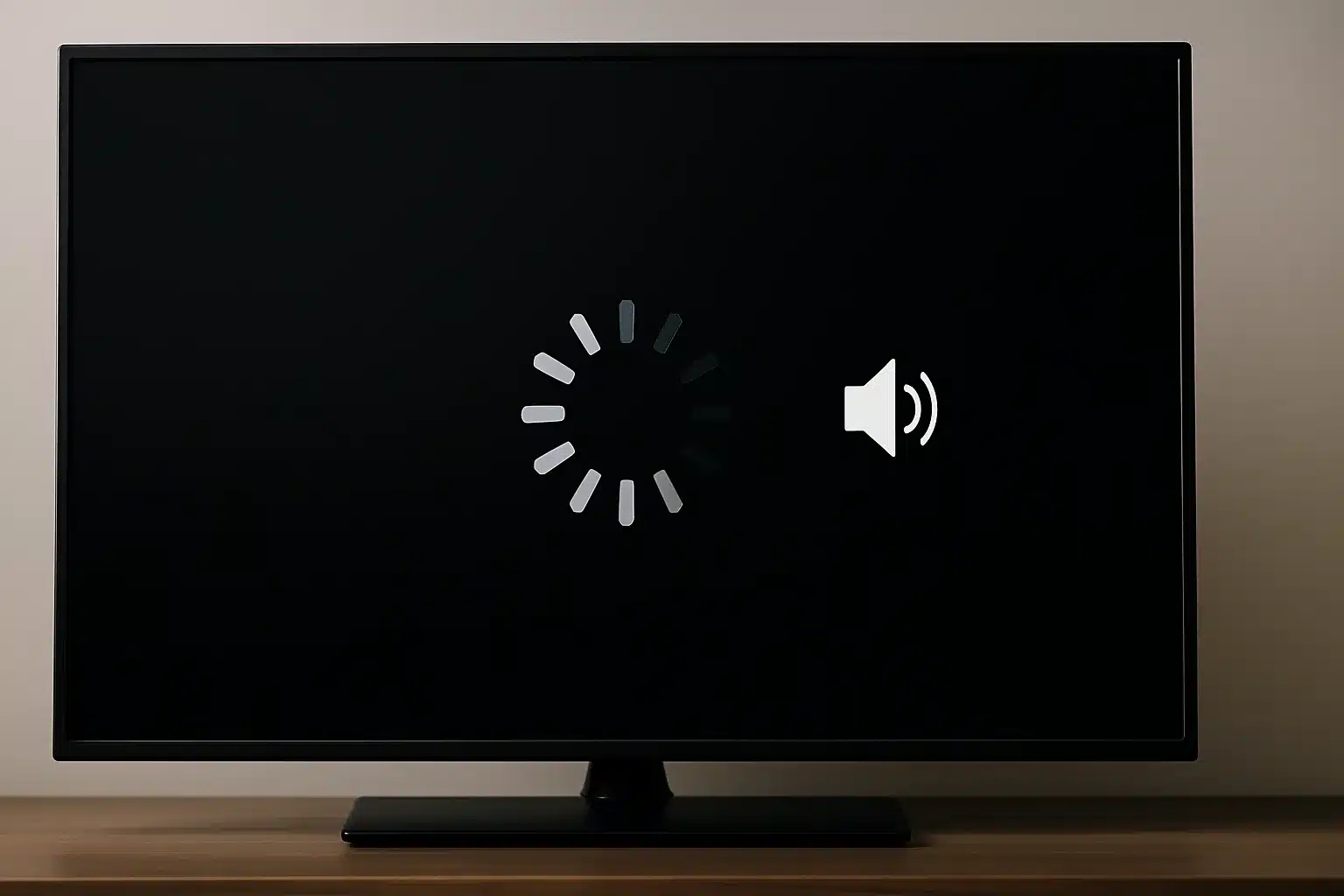
イメージ:クロラ家電ナビ
- アマゾンプライムビデオのぐるぐるとは?
- ぐるぐるが表示される原因
- テレビが真っ暗で見れない原因は?
- 音だけ流れて映らない原因は?
- 「問題が発生しました」と表示されてテレビが見れない原因は?
- 画面が固まる原因は?
アマゾンプライムビデオのぐるぐるとは?

イメージ:クロラ家電ナビ
アマゾンプライムビデオでよく見かける「ぐるぐる」とは、画面の中心で円形の読み込みマークが回転し続ける状態を指します。この表示が続いている間、映像は再生されず、動画の視聴が一時的に止まってしまうことになります。いわゆる「バッファリング」や「読み込み中」のサインといえばわかりやすいかもしれません。
この「ぐるぐる」表示は一瞬で消えることもありますが、長時間続く場合は何らかの問題が発生している可能性が高いです。例えば、インターネットの接続状況が不安定なときや、使用している端末側に一時的な不具合が起きているときなどに表示されやすくなります。テレビやFire TV Stickなどを使って視聴している際に発生しやすいという傾向もあります。
一方で、スマートフォンやパソコンでは発生しにくいこともあり、「テレビではぐるぐるが止まらないのに、スマホでは問題なく見られる」という状況に陥ることも少なくありません。これは、機器ごとの処理能力やネットワーク環境の違いが影響しているケースが多いです。
また、ぐるぐるが発生している間は映像だけでなく音声も止まることが一般的ですが、稀に「映像が表示されず音声だけが流れる」というパターンも存在します。このような場合でも、ぐるぐる状態が関係していることがあり、視聴体験を大きく損ねる原因となります。
つまり、アマゾンプライムビデオの「ぐるぐる」は、視聴中に何らかの読み込みトラブルが発生しているサインと捉えるのが適切です。表示時間が短ければ特に気にする必要はありませんが、長時間続くようであれば、原因を特定して対処する必要があります。
ぐるぐるが表示される原因

イメージ:クロラ家電ナビ
アマゾンプライムビデオで「ぐるぐる」が表示され続ける原因は、主に通信環境や機器の状態に関わるトラブルに起因しています。単純に回線速度が遅いというだけではなく、複数の要素が絡み合っている場合があるため、原因を切り分けることが重要です。
まず最も多いのは、インターネット接続の問題です。Wi-Fiルーターと視聴機器との距離が遠かったり、障害物が多かったりすると、通信が安定せず読み込みが遅延します。また、同じネットワーク上で他の端末が動画やゲームなどの大容量通信をしていると、帯域が分散されてアマゾンプライムの通信が遅くなることがあります。
次に考えられるのが、端末側の一時的な不具合です。テレビやFire TV Stickなどの機器は長時間使用していると処理能力が低下したり、キャッシュが溜まったりして動作が不安定になることがあります。その結果、映像の読み込みが進まず「ぐるぐる」状態に陥ることがあります。
加えて、アプリのバージョンや設定にも注意が必要です。古いバージョンのアプリを使っていると、最新のシステムとの互換性が取れず不具合が起こることがあります。また、アプリ内で設定されている画質が高すぎると、回線が追いつかずに読み込みが間に合わないといったことも発生します。
他にも、アマゾンプライムビデオのサーバー側に問題があるケースも存在します。アクセスが集中する時間帯にはサーバー負荷が高まり、正常にデータを送信できないことがあります。こうした場合、ユーザー側でできることは限られており、しばらく時間を置くしかないこともあります。
このように、「ぐるぐる」の原因は一つではなく、ネットワーク、端末、アプリ、そしてサーバーといった複数の要素が関係しています。まずはどこに問題があるのかを見極めることが、スムーズな視聴環境を取り戻す第一歩となるでしょう。
テレビが真っ暗で見れない原因は?

イメージ:クロラ家電ナビ
テレビでアマゾンプライムビデオを視聴している際、画面が突然真っ暗になり、同時に音声も聞こえなくなる場合があります。このような状況が発生する背景には、いくつかの技術的な原因が考えられます。単なる映像の不具合ではなく、映像・音声の両方が停止しているため、問題の根本は再生機器や通信環境、あるいはアプリやシステムそのものにある可能性が高くなります。
まず第一に考えられるのが、HDMIケーブルや接続端子の異常です。テレビと再生デバイス(Fire TV Stickやゲーム機など)を接続しているHDMIケーブルに緩みや断線があると、映像と音声の両方が同時に出力されなくなることがあります。とくに、ケーブルの経年劣化や差し込みが甘い状態では、何の前触れもなく突然映らなくなるケースも少なくありません。
次に注目すべきは、テレビやFire TV Stickなどの再生機器が一時的にフリーズしているケースです。機器が正常に動作していない状態では、映像と音声が完全にストップすることがあります。こうした場合は、リモコンの操作を受け付けなくなることもあり、電源を一度切るか、機器を再起動しなければ復旧しないことが多いです。
さらに、アマゾンプライムビデオアプリ自体のエラーやソフトウェアの不具合も原因として無視できません。アプリがクラッシュしたり、データが破損していると、映像と音声の両方が出力されなくなることがあります。特にアップデート直後やネットワークが不安定な環境下で、こうしたエラーが発生しやすくなる傾向にあります。
また、インターネット接続の途絶も大きな原因のひとつです。ストリーミング再生は安定した通信が不可欠なため、ネットが完全に切断されてしまうと、アプリ側も停止してしまい、画面が真っ暗になり音声も止まってしまいます。Wi-Fiルーターやモデムに問題が起きていないか、確認する必要があります。
以上のように、テレビ画面が真っ暗で音声も出ない状況は、単なる再生不具合ではなく、機器や接続、アプリ、ネットワークなど、さまざまな要因が関わっている可能性があります。したがって、落ち着いてひとつずつ原因を切り分けていくことが重要です。
音だけ流れて映らない原因は?

イメージ:クロラ家電ナビ
テレビでアマゾンプライムビデオを再生しているときに、映像が表示されず音だけが流れる場合、視聴体験に大きな支障をきたします。このような現象が起こる背景には、映像信号の出力に関する問題や、アプリケーション側の設定ミス、あるいは一時的な動作不良など、いくつかの代表的な原因が存在します。
もっとも多いのは、HDMI接続に関するトラブルです。特にテレビとFire TV Stickなどの再生機器をつなぐHDMI端子に異常がある場合、音声信号だけが通って映像信号が正しく出力されないケースがあります。
HDMIケーブルが劣化していたり、端子の接触が甘い場合には、片方の信号だけが伝わることがあります。このような状態では、テレビは「音だけが流れて映像が表示されない」という現象に陥ります。
一方で、アマゾンプライムビデオのアプリ設定が影響している場合もあります。映像の再生設定が適切でなかったり、画質設定がデバイスと合っていないことで、映像が正しく表示されないことがあります。特に「画面が真っ黒になるが、音は再生される」といった場合、解像度の互換性や再生設定のズレが原因になっていることも考えられます。
また、一時的なアプリの不具合やキャッシュの蓄積も忘れてはなりません。アプリがうまく読み込めていない状態では、映像データだけが欠落し、音声だけが再生されることがあります。キャッシュの蓄積によって動作が不安定になると、部分的な読み込みエラーが発生しやすくなり、このような現象が起こるのです。
さらに、テレビ自体の映像出力設定の変更や誤作動によっても、音声だけが聞こえる状態になることがあります。特定の入力ソース設定が誤っていたり、映像モードが何らかの理由で無効になっていると、画面には何も映らず音だけが流れてしまいます。特に古いモデルや、手動で設定を変更した直後に起きやすい問題です。
このように、「音だけが流れて映らない」場合でも、原因は多岐にわたります。単純な設定ミスから物理的なケーブルのトラブルまで、さまざまな可能性を想定して確認することが大切です。
「問題が発生しました」と表示されてテレビが見れない原因は?
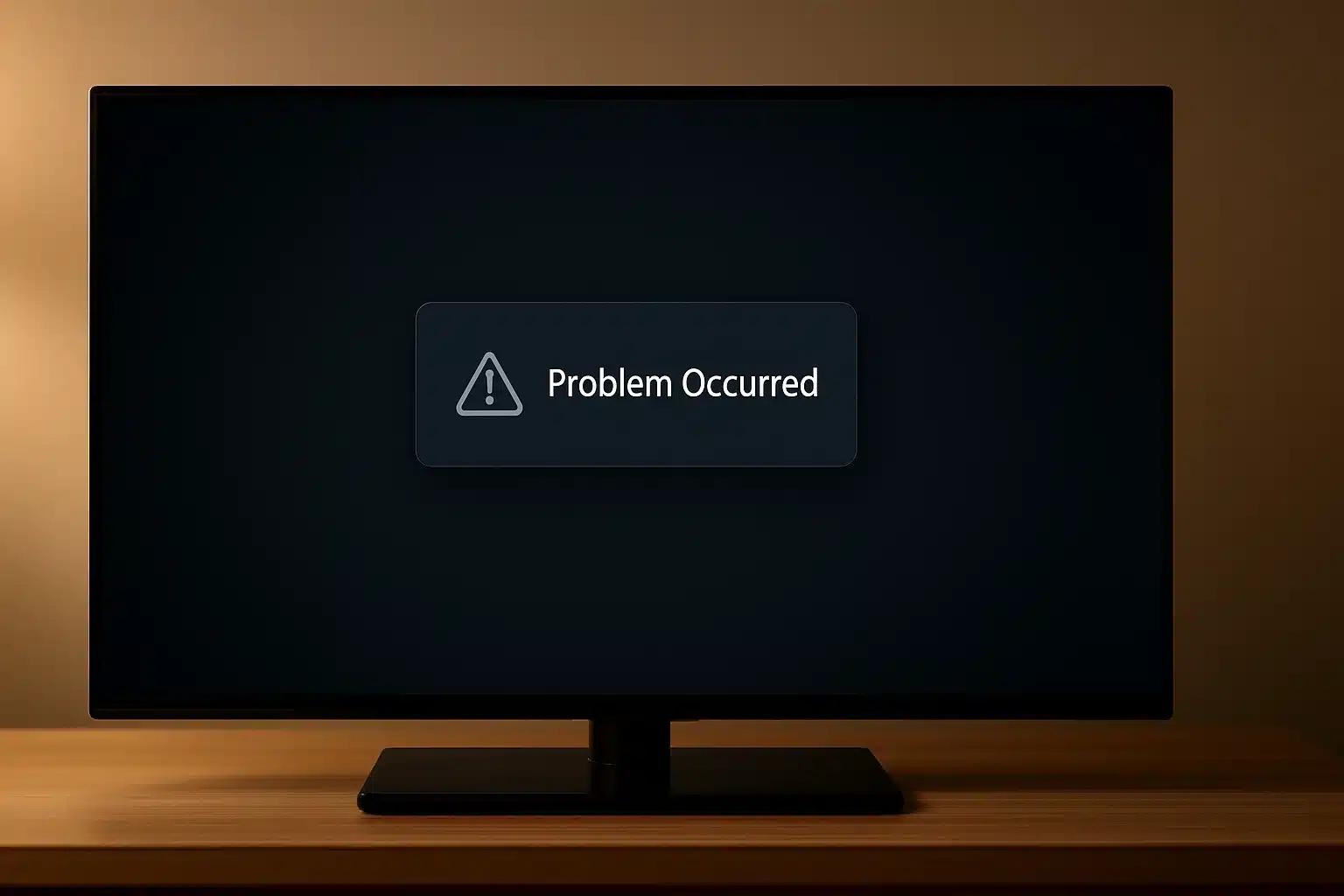
イメージ:クロラ家電ナビ
テレビでアマゾンプライムビデオを視聴しようとした際に、「問題が発生しました」とだけ表示されて先に進まないことがあります。このエラーメッセージは非常に曖昧で、どこに不具合があるのか判断しにくいものです。しかし、発生する原因はいくつかのパターンに分かれています。
まず考えられるのは、インターネット接続の不安定さです。アマゾンプライムビデオはストリーミングサービスであるため、安定したインターネット接続が必要不可欠です。Wi-Fiが途切れていたり、通信速度が一時的に低下していたりすると、「問題が発生しました」と表示される場合があります。
次に、アプリや端末側のソフトウェア不具合も原因の一つです。アマゾンプライムのアプリが最新版でない場合や、テレビのOS(オペレーティングシステム)が古くなっていると、アプリと端末の間で互換性に問題が生じ、エラー表示に繋がることがあります。また、アプリ自体に一時的なバグが起きている場合もあります。
さらに、Amazonのサーバー側で一時的な障害が発生しているケースも少なくありません。サーバー障害はユーザー側では確認しにくいものの、SNSや公式サポートページで告知されていることがあるため、複数の端末で同様の不具合がある場合はそちらを疑うべきでしょう。
また、使用しているアカウントに問題がある場合もあります。例えば、同一アカウントで複数の端末から同時視聴を行っていたり、アカウントの支払い情報にエラーがあったりすると、視聴制限がかかることがあります。このようなときにもエラーメッセージが表示されることがあります。
このように、「問題が発生しました」という表示には、接続、端末、アプリ、アカウント、サーバーなど、さまざまな要因が考えられます。それぞれの原因を一つずつ切り分けて確認することが、問題解決の第一歩となります。
画面が固まる原因は?
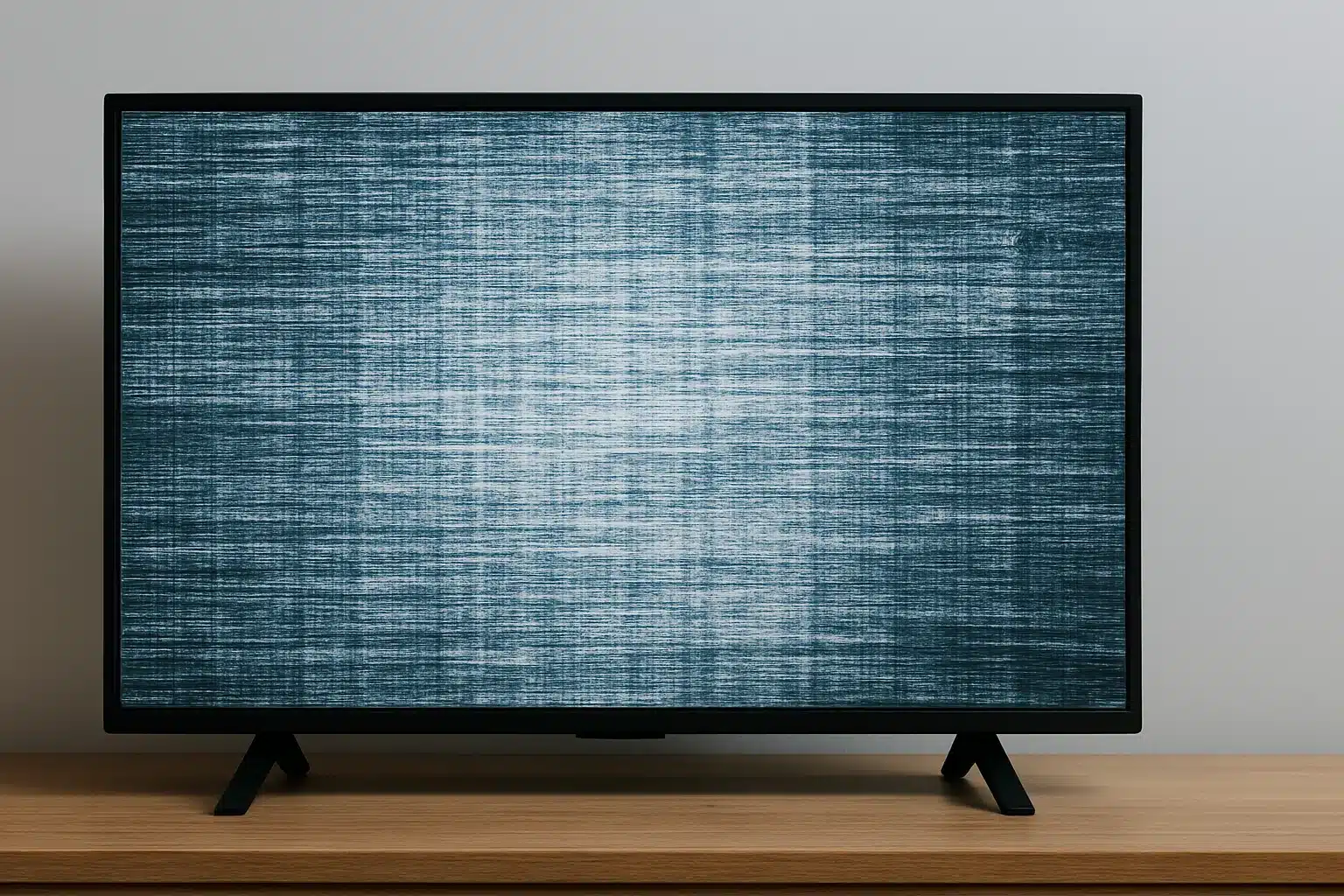
イメージ:クロラ家電ナビ
アマゾンプライムビデオをテレビで視聴中に画面が固まってしまう現象は、ユーザーにとって非常にストレスの大きい問題です。画面が静止したまま動かなくなったり、音声だけが進んで映像が止まったりする場合、いくつかの原因が考えられます。
主な要因としてまず挙げられるのは、インターネットの通信環境です。特にWi-Fi接続の場合、電波の干渉やルーターとの距離によって接続が不安定になることがあります。映像データは大容量のため、通信速度が一時的に落ちるだけでも読み込みが追いつかず、結果的に画面が止まってしまうのです。
もう一つの原因は、テレビ本体やストリーミング機器の処理能力不足や一時的なシステム負荷です。ファイヤースティックなどの外部デバイスを使用している場合でも、長時間使い続けるとキャッシュが溜まり、動作が遅くなって画面が固まることがあります。また、テレビのメモリ不足やシステムエラーも映像停止の一因になります。
さらに、アマゾンプライムのアプリ側の問題も考えられます。アプリが最新バージョンでない場合や、バージョンアップの途中で不具合が発生した場合、正常にデータを処理できず、映像がフリーズすることがあります。アプリとテレビの互換性が不十分な場合も、動作が不安定になりがちです。
まれにですが、HDMIケーブルや外部接続端子の接触不良、さらにはテレビのハードウェア自体にトラブルがあるケースも見受けられます。映像信号が正しく送られていない状態では、画面が固まって見えることもあるため、機器の接続状態や劣化具合も確認すべきポイントです。
以上のように、画面が固まる原因は通信環境、端末の負荷、アプリの不具合、接続トラブルなど、多岐にわたります。どれが該当するかを一つずつ丁寧に確認することで、早期の解決につながるでしょう。
アマゾンプライムビデオ映らないテレビぐるぐる音だけ真っ黒見れない
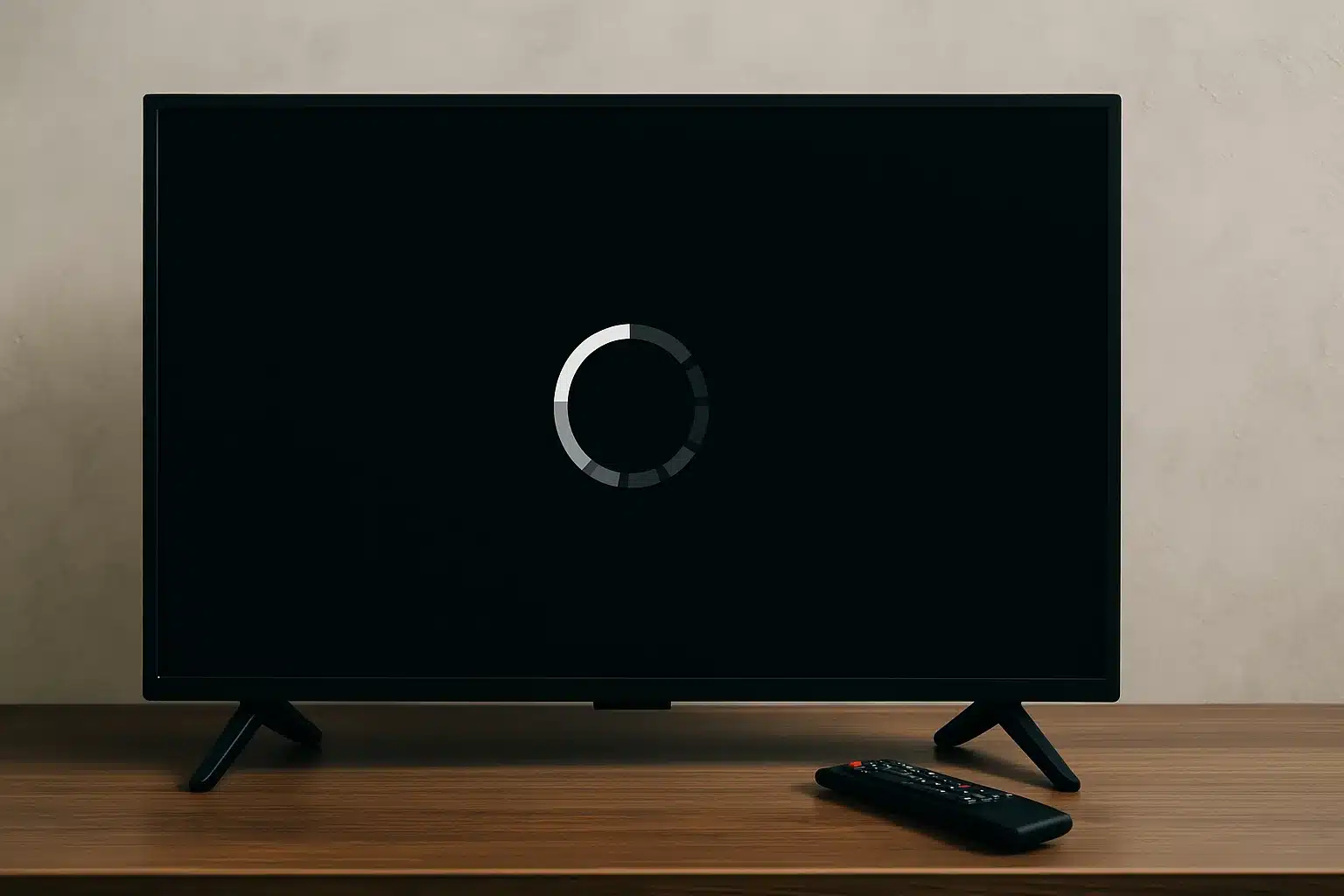
イメージ:クロラ家電ナビ
- 携帯で観れるのにテレビで見れない原因は?
- テレビで見れなくなった時の対処法を分かりやすく解説
- Fire TV Stick(ファイヤースティック)が動かなくなった場合の対処法
- エラーコードが表示されたときのコードの意味と対処法
- アマゾンプライム視聴までの初期設定方法【スマホ・パソコン】
携帯で観れるのにテレビで見れない原因は?
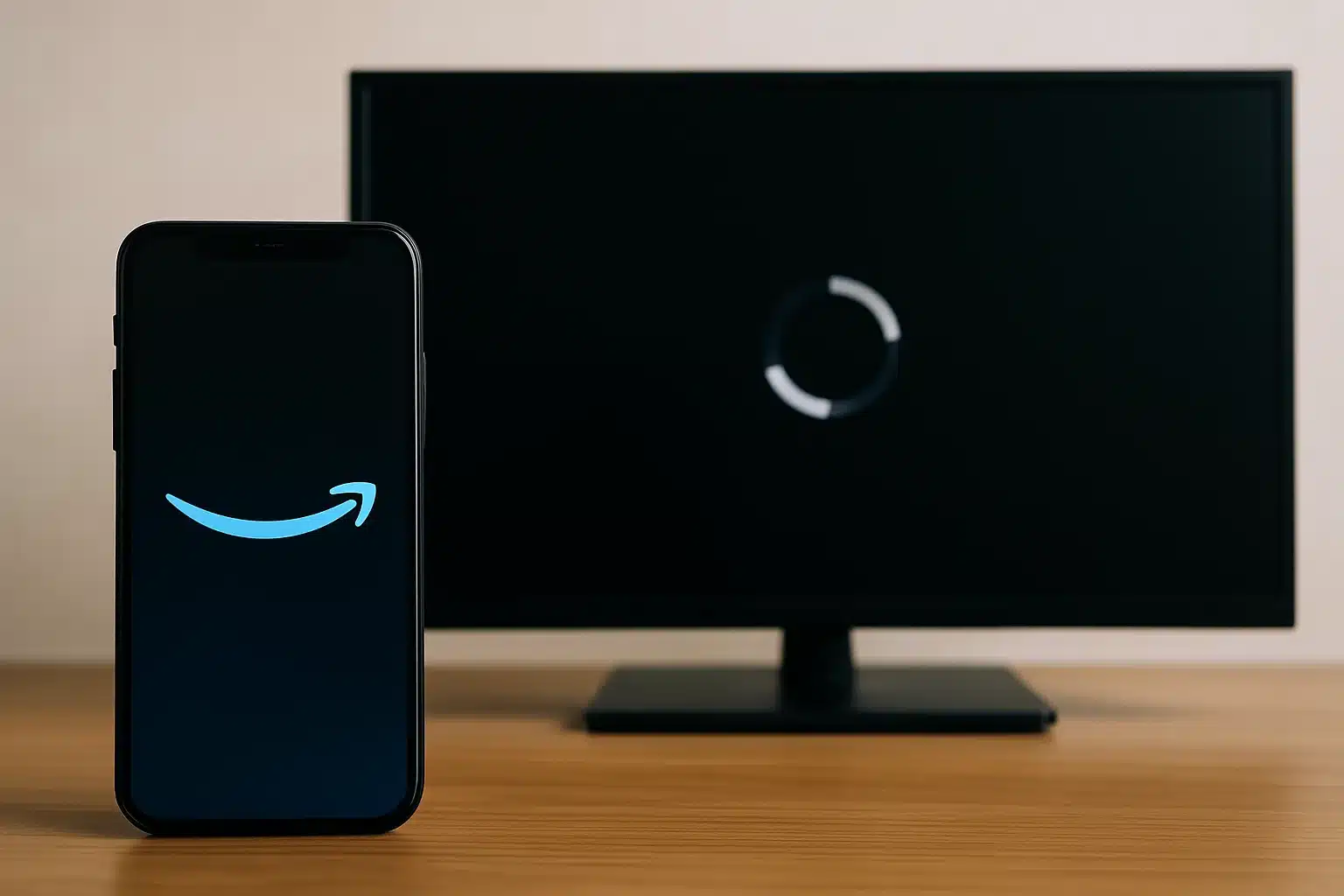
イメージ:クロラ家電ナビ
スマートフォンでは問題なく視聴できるのに、テレビではアマゾンプライムビデオが見れないという状況に直面することがあります。このようなケースでは、単なる通信障害ではなく、テレビ側の環境や設定に原因がある可能性が高いです。
まず考えられるのは、テレビに搭載されているアマゾンプライムビデオのアプリに問題がある場合です。スマートフォンは常にアプリが自動的に更新される仕様になっていることが多いため、最新版が維持されていることが一般的です。
しかし、テレビの場合はアップデートが自動で行われず、古いバージョンのまま使用されていることもあります。その結果、仕様の違いや不具合により、再生できなくなることがあります。
また、テレビのOSやファームウェア自体が古い状態であることも要因の一つです。アマゾンプライムビデオの仕様が更新されると、古いOSでは対応しきれなくなり、アプリは開いても再生できない・エラーになるなどの問題が発生することがあります。このようなソフトウェアの非対応は、スマートフォンでは起こりにくく、テレビならではのトラブルと言えます。
他にも、テレビとインターネットとの接続環境がスマートフォンとは異なる場合があります。たとえば、スマホは4Gや5Gで安定して通信できている一方、テレビは自宅のWi-Fiに接続されていて、そのWi-Fi環境が不安定である可能性もあります。特に無線接続を利用している場合、電子レンジや他の機器の干渉、ルーターとの距離によって、通信状態が著しく悪化することもあります。
さらに、テレビでの視聴にはアカウントのログイン情報が正しく反映されていない、または視聴制限がかかっていることもあります。Amazonプライムの設定には端末ごとの制限や視聴プロフィールの設定があるため、スマートフォンとテレビで同じアカウントを使っていても、条件が異なれば視聴に差が出ることがあります。
これに加えて、テレビ本体の故障や、一部機能が劣化していることも否定できません。特に長年使っているテレビやファイヤースティックなどの外部デバイスでは、ハードウェアの劣化によって動画再生に必要な処理がスムーズに行えないことがあります。
このように、スマートフォンでは正常に再生できているにもかかわらず、テレビでだけ視聴できないという場合は、アプリのバージョン、OSの対応状況、ネット環境の差、アカウント設定、さらには機器の不具合など、いくつもの要因が考えられます。それぞれの可能性を整理しながら確認していくことが重要です。
テレビで見れなくなった時の対処法を分かりやすく解説

イメージ:クロラ家電ナビ
アマゾンプライムビデオをテレビで楽しもうとしたとき、画面が真っ暗のまま再生されない、ぐるぐるがずっと回り続けている、音だけが聞こえる、画面が固まった、携帯で観れるのにテレビで見れない、または「問題が発生しました」といったエラーメッセージが表示されることがあります。
こうしたトラブルは、突然発生することも多く、戸惑う方も少なくありません。ただ、テレビ側の設定や接続機器の状態を順番に見直していくことで、比較的スムーズに解決できる場合がほとんどです。
ここでは、アマゾン公式が公開しているスマートTVで視聴する際のトラブルシューティング方法を具体的に分かりやすくご紹介します。
テレビの設定で「IPv6接続」を「オフ」に設定する
まず最初にこちらの設定を確認してください。具体的にはテレビの設定で「IPv6接続」を「オフ」に設定してみてください。メーカー別の設定方法を以下に解説します。
Panasonic
- リモコンの[メニュー]ボタンを押して、「設定」を選び[決定]ボタンを押します。
- 「ネットワーク設定」を選び[決定]ボタンを押します。
- 「IPv6」を選択して[決定]ボタンを押します。
- 「オン」になっている場合は「オフ」を選び[決定]ボタンを押します。
REGZA/Toshiba
- リモコンの[設定]ボタンを押して「ネットワーク・サービス設定(初期設定)」>「ネットワーク接続設定」>「詳細設定」の順に進みます。
- 「IPv6接続」を選択して「利用しない」に変更します。
ハイセンス
- リモコンの「設定」>「ネットワーク・サービス設定」>「ネットワーク接続設定」>「詳細設定」>「接続方法」の順に進みます。
- 「有線LAN」または「無線LAN」を選び、IPv6接続を「利用しない」に変更します。
LG.
- リモコンの 「設定]」(または「歯車」アイコン)を押します。
- 画面右端の下に表示される「詳細設定」(縦にドット3つのアイコン)を押します。
- 「ネットワーク」に進み無線または有線ネットワーク(テレビを接続されているほう)を押します。
- 「Wi-Fi詳細設定」を押して画面が変わったら「IPv6」をオフ(無効)に設定します。
SONY
- ホームボタンを押して、「設定」>「通信設定」>「IPv6設定」>「IPv6の設定をする」で「いいえ」を選択します。
「IPv6接続」を「オフ」に設定しても改善しない場合は、以下の項目を試してみます。
テレビの電源を完全に切って再起動する
まず最初に試してほしいのが、テレビの完全なシャットダウンです。単にリモコンで電源を切るだけではなく、テレビ本体のコンセントを抜き、3分ほど放置してください。この工程によって、内部で溜まったキャッシュや一時的な不具合が解消される場合があります。
ルーターとモデムの再起動を行う
インターネットに接続されているように見えても、通信が不安定な状態になっていることがあります。他の機器が問題なく使えていても、念のため以下の手順でルーターとモデムの再起動を行ってみましょう。
- ルーターとモデムの電源を両方切り、30秒ほど待ちます。
- 先にモデムの電源を入れて起動させます。
- 次にルーターの電源を入れて再起動させます。
- モデムとルーターが一体型の場合は、電源を切って30秒待った後に再起動してください。
この操作でネットワークの不安定さが改善され、動画の読み込みや再生が正常になることがあります。
Prime Videoアプリから一度サインアウトする
アプリの内部でアカウント認証に問題が発生していることもあります。この場合は、Prime Videoアプリから一度サインアウトし、再度ログインし直すことで解決することがあります。具体的には、アカウントサービスの「Prime Videoの設定」から、「デバイス」メニューにアクセスし、現在使用している端末の登録を解除。その後、アプリ上で再度サインインを行ってください。
アプリの再インストールを試す
Prime Videoアプリがテレビに後からインストールされたタイプであれば、一度アプリをアンインストールし、再インストールすることで不具合が解消されることがあります。ただし、アプリがあらかじめテレビにプリインストールされている場合には、この操作は不要です。
テレビのファームウェアを最新に更新する
使用しているテレビのソフトウェア(ファームウェア)が古い場合、Prime Videoとの互換性が損なわれて動作に支障が出ることがあります。設定メニューから「ソフトウェア更新」または「システムアップデート」を選択し、更新があれば即座に適用しましょう。
最終手段としてテレビをリセットする
これまでの方法をすべて試しても改善しない場合は、テレビ自体のリセットを検討します。リセットを行うと、テレビの設定が初期状態に戻るため、面倒に感じるかもしれませんが、深刻なソフトウェア不具合が解消されることもあります。メーカーごとにリセット方法が異なるため、操作に不安がある場合は公式サポートに問い合わせて進めてください。
このように、アマゾン公式の方法を活用しながら、順を追って原因を探ることで、突然テレビでアマゾンプライムビデオが見られなくなっても落ち着いて対応できるようになります。トラブルの多くは設定や接続に関するものが多いため、無理にアプリやテレビを買い替える前に、ここで紹介した対処法をぜひ一つずつ試してみてください。
なお、この件に関するトラブルの調査や進捗状況はAmazon公式フォーラムで逐次更新されています。
また、問題が解決しなかった場合はAmazonカスタマーサービスへお問い合わせすると良いでしょう。問題解決への糸口がきっと見つかるはずです。
参考記事:Amazon「トラブルシューティング」
Fire TV Stick(ファイヤースティック)が動かなくなった場合の対処法

イメージ:クロラ家電ナビ
Fire TV Stick(ファイヤースティック)は、自宅のテレビに挿すだけで多くの動画配信サービスを視聴できる便利なデバイスです。しかし、まれに「操作できない」「画面が映らない」「リモコンが反応しない」といった不具合が発生することがあります。これらのトラブルは、本体や接続環境、ソフトウェアの状態など、さまざまな要因が絡んでいます。
ここでは、Amazon公式のトラブルシューティング内容をもとに、順番に確認すべきポイントと対処方法を具体的にご紹介します。
Fire TV Stick 本体とWi-Fiルーターを再起動する
まず最初に行っていただきたいのが、本体と通信機器の再起動です。動作不良の多くは、一時的なエラーやキャッシュが原因であることが多く、再起動だけで正常に戻るケースも少なくありません。
- テレビの電源を切り、可能であればコンセントを抜いて完全にオフにします。
- Fire TV Stick 本体をHDMI端子から抜き、電源コードも取り外してください。
- ルーターとモデムの両方の電源を切り、30秒ほど待ってから、まずモデム→次にルーターの順で再起動します。モデムとルーターが一体型の場合も同様の手順で行ってください。
- Fire TV Stick の電源を再びつなぎ、できるだけ壁のコンセントから直接電源をとるようにします。
- StickをテレビのHDMI端子に再接続します。接続が不安定な場合もあるので、別のHDMIポートを使うのも有効です。
- テレビの入力を該当のHDMI番号に切り替えて、映像が表示されるか確認してください。
Fire TV 端末のソフトウェアをアップデートする
本体ソフトウェアが古いままだと、動作が不安定になることがあります。手動でアップデートが行えるため、以下の手順で確認しましょう。
- Fire TV のホーム画面で「設定」を開きます。
- 「My Fire TV」を選び、「バージョン情報」→「アップデートをチェック」を選択します。
- アップデート可能な場合は「アップデートをインストール」が表示されるので、選んで更新してください。
- 更新が終わったら端末を再起動し、動作状況を確認します。電源を抜いて3分ほど待ってから再接続する方法が推奨されています。
Wi-Fiの接続帯域を確認する
Fire TV Stick は2.4GHz帯と5GHz帯の両方に接続可能ですが、周囲の電波干渉が激しい環境では、2.4GHz帯が不安定になることがあります。通信が遅くなったり、止まってしまう原因にもなります。
「設定」→「ネットワーク」から、利用可能なWi-Fi一覧を表示し、5GHz帯のSSIDを選んで接続し直すことで、通信の安定性が向上することがあります。
工場出荷時の設定にリセットする
それでも解決しない場合は、Fire TV Stick を初期状態に戻すことで、不具合の原因を取り除ける可能性があります。ただし、この操作を行うとすべてのアプリや設定が消去されるため、事前の確認が重要です。
- リモコンで「戻る」ボタンと方向キーの「右」を同時に10秒間長押しします。
- 画面上にリセットの確認メッセージが表示されたら、続行を選択します。
- 数秒放置すると、自動的にリセットが開始されることもあります。
※ゲームの進行状況やアプリ内課金などが失われる可能性もあるため、必要な情報は事前にバックアップしておくと安心です。
ルーター設定の確認と最適化
接続の不安定さが続く場合、Wi-Fiルーターの設定にも目を向けましょう。以下のポイントを確認することで、通信環境が改善される場合があります。
- ルーターのファームウェアが最新であるかどうか。
- ファイヤーウォールやアクセス制限が有効になっていないか。
- IPv6が有効になっている場合は無効に設定(Fire TVはIPv4を使用)。
- 他の機器が大量に通信していないかどうか。
- 同時接続数の上限に達していないか。
これらの項目をひとつひとつ確認することで、ネットワーク起因の問題を減らすことができます。
アカウント設定の確認も忘れずに
ハードや接続には問題がないのに Fire TV Stick が動作しない場合、Amazonアカウントの登録情報が正しくない可能性も考えられます。以下のような点をチェックしてみてください。
- 「1-Click設定」が有効になっているかどうか。
- 支払い方法が有効であるか(クレジットカードの有効期限など)。
- 居住国が「日本」に設定されているかどうか。
「コンテンツと端末の管理」ページにアクセスし、「設定」から上記項目を順に確認・修正することで、アカウントに関連した不具合を解消できることがあります。
Fire TV Stick の不具合は、電源やネットワーク、ソフトウェアの問題など多岐にわたりますが、上記の手順を一つずつ試していくことで多くのケースで解決可能です。突然動かなくなった場合も焦らず、原因を切り分けながら進めてみてください。
参考記事:Amazon「トラブルシューティング」
エラーコードが表示されたときのコードの意味と対処法

イメージ:クロラ家電ナビ
Prime Videoを利用していると、再生時やサインイン時、あるいは購入時など、さまざまなタイミングでエラーコードが表示されることがあります。エラーコードは、問題の原因を特定する手がかりとなる番号で、それぞれの番号に対処方法が定められています。
ここでは、よく見られるエラーコードごとに、その意味と具体的な対処法をAmazon公式で公表されている内容をもとに分かりやすくまとめて解説します。
Prime Videoのタイトル再生中の問題(1007~9074)
再生中に表示されるエラー(1007、1022、5001、7003、7005、7031、7135、7202、7203、7204、7206、7207、7230、7250、7251、7301、7303、7305、7306、8020、9003、9074など)は、主にネットワークやデバイス側の問題によって引き起こされます。
- アプリやブラウザを一度閉じ、端末を再起動する。
- デバイスやブラウザが最新のバージョンになっているか確認する。
- 同時に再生している端末が3台以上になっていないかを確認(上限は2台)。
- HDMIケーブルがHDCP規格(1.4または2.2)に対応しているかを確認。
- ネットワーク接続を見直し、Wi-Fiルーターやモデムを再起動する。
- VPNやプロキシの使用を停止する。
- DNS設定を変更する(製造元の指示に従って設定)。
Prime Videoへのサインイン時またはサインアウト時の問題(5005)
エラー5005などが表示される場合は、アカウント認証や一時的な接続不具合が考えられます。
- 入力したメールアドレスやパスワードが正しいか確認する。
- パスワードを忘れた場合は再設定する。
- 一時的な接続不具合の可能性があるため、少し時間をおいて再試行する。
- サインアウトできない場合は、「コンテンツと端末の管理」から該当端末の登録解除を行う。
Prime Videoのお支払い情報に関する問題(2063)
エラー2063は支払い方法に関連する問題です。
- 使用中のクレジットカード情報(番号、有効期限、セキュリティコード)を確認する。
- サブスクリプションや購入時に使用している支払い方法に誤りがないかを確認。
- 必要に応じて支払い方法を更新する。
Prime Videoのログイン情報に関する問題(5004)
エラー5004は、ログイン情報に関するエラーです。
- 入力したEメールアドレスやパスワードが正確か確認。
- Amazon本体のアカウントページに同じ情報でログインできるかを試す。
- パスワードが不明な場合はリセットを行う。
Prime Videoのコンテンツ保護に関する問題(7279)
エラー7279は、コンテンツ保護(HDCP)に関する問題の可能性があります。
- 使用中のブラウザやグラフィックスカードのドライバが最新であるかを確認。
- 別のHDMIケーブルやポートでの接続を試す。
- サブモニターが接続されている場合は一度外してみる。
- PCを再起動して再度再生を試みる。
Prime VideoのChromeウェブブラウザに関する問題(7235)
エラー7235は、Chromeの設定に起因することが多く、Widevineモジュールの更新で解消することがあります。
- Chromeが最新バージョンかを確認。
- 「chrome://components」にアクセスし、Widevineモジュールのアップデートを実行。
- 「サイトの設定」→「保護されたコンテンツ」で再生許可が有効になっているか確認。
- 設定後はChromeを再起動して再試行する。
Prime VideoのPINに関する問題(5014、5016)
PINコードが正しく機能しない場合や5014、5016といったエラーが表示された場合の対処法です。
- 数分待ってから再度PINの入力を試す。
- Prime Videoのプロフィール設定やアカウント情報からPINをリセットする。
- 複数のプロフィールを使用している場合、各プロフィールごとにPINの確認を行う。
Prime Videoの支払いおよび注文エラーに関する問題(2016~7035)
2016、2021、2023、2026、2027、2028、2029、2040、2041、2043、2044、2047、2048、2063、7035など、注文や支払い時のエラーはさまざまな原因で発生します。
- Amazonの「会員とチャンネル登録の管理」から支払い情報を確認する。
- 1-Click設定が適切に行われているかを確認。
- 使用しているカードの残高や有効期限、セキュリティコードを見直す。
- Apple経由の支払いであればiTunes/App Storeの設定から有効性を確認する。
- エラーが続く場合は、別の支払い方法の使用も検討する。
Prime Videoクーポンコードとギフト券に関する問題(2039)
2039などのエラーは、ギフト券やクーポンコードの適用ミスで起こることがあります。
- コードがすでに使用済みでないかを確認する。
- 対象となるコンテンツで利用可能なクーポンかどうかを確認。
- ギフト券残高が反映されているか、「アカウントサービス」から確認。
- 使用中の支払い方法が最新かも合わせてチェックする。
Prime VideoのAmazon側の技術的不具合に関する問題(9345)
エラー9345は、Amazon側の技術的不具合である可能性が高く、ユーザー側で対応できないケースです。
- 表示された場合は、Amazonカスタマーサービスへ直接問い合わせることをおすすめします。
- 問い合わせ時には、表示されたエラーコードと、使用しているデバイスの種類、発生状況を伝えるとスムーズです。
Prime Videoのエラーは一見複雑に見えるかもしれませんが、それぞれのコードには明確な原因と対処法が用意されています。慌てず、まずは表示された番号を確認し、上記の対応をひとつずつ実行していくことがトラブル解決への近道です。
参考記事:Amazon「トラブルシューティング」
アマゾンプライム視聴までの初期設定方法【スマホ・パソコン】
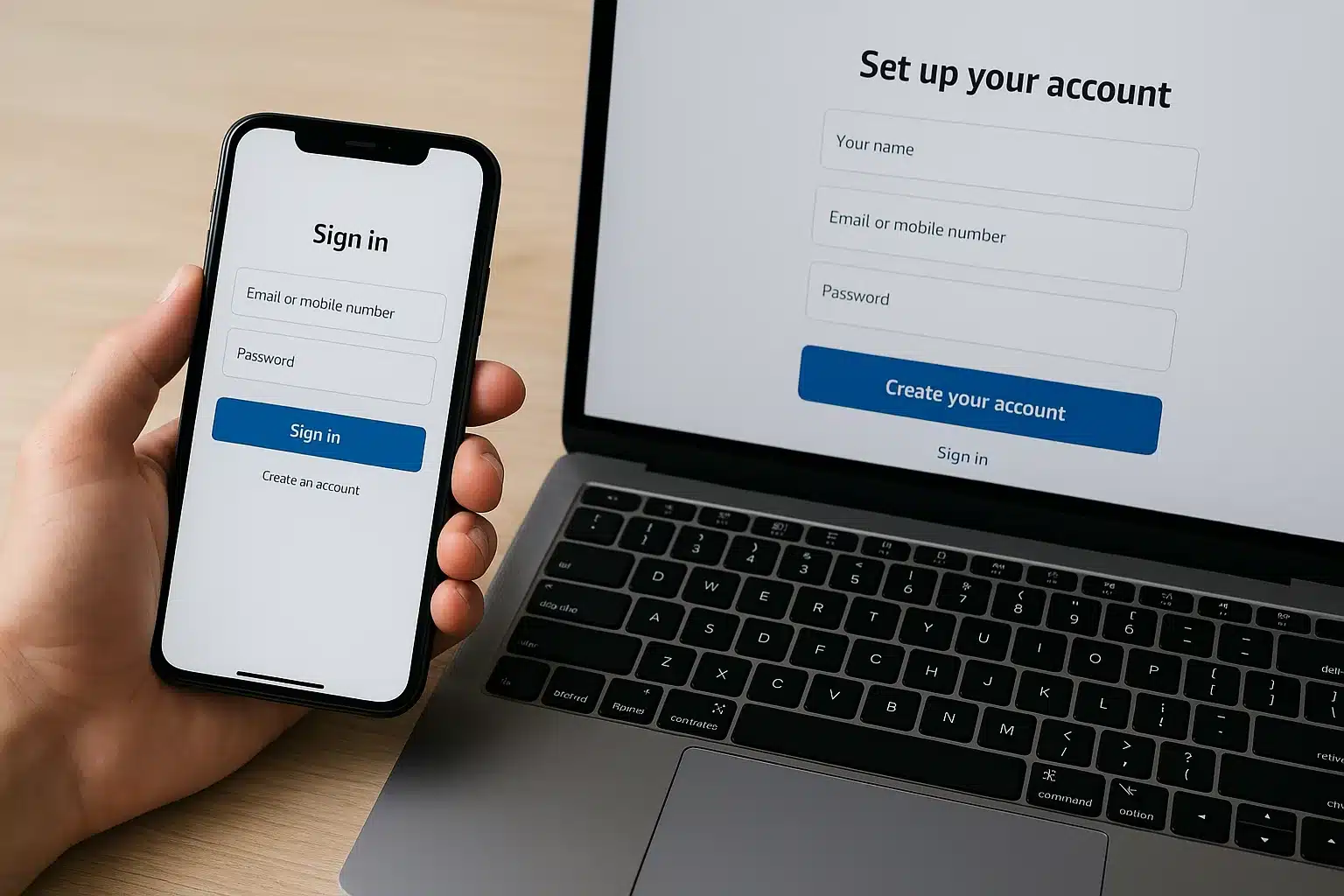
イメージ:クロラ家電ナビ
Amazonプライムビデオを視聴するには、最初にいくつかの初期設定を行う必要があります。スマホやパソコンのいずれからでも簡単に設定は可能ですが、初めて使う場合には戸惑うこともあるかもしれません。
ここでは、視聴までに必要な基本設定をスマートフォンとパソコンそれぞれに分けて、具体的にわかりやすく解説していきます。設定をきちんと整えることで、快適に動画コンテンツを楽しめるようになります。
Amazonアカウントの作成とプライム登録
視聴の第一歩は、Amazonアカウントの作成です。すでにAmazonで買い物をしたことがある方は、そのアカウントをそのまま使えます。
- 【スマホの場合】
Amazon公式アプリをダウンロードし、初回起動時の案内に従って「新しいアカウントを作成」をタップします。名前、メールアドレス、パスワードを入力してアカウントを作成し、続けてプライム会員登録を行います。 - 【パソコンの場合】
Amazon公式サイトにアクセスし、画面右上の「アカウント&リスト」→「新しいアカウントを作成」から同様の手順で登録します。その後、「Amazonプライム」に加入することで、ビデオ視聴が可能になります。
Prime VideoアプリまたはWebサイトにアクセス
次に、実際にPrime Videoを利用するためのアプリやウェブサイトにアクセスします。
- 【スマホの場合】
App StoreまたはGoogle Playストアから「Prime Video」アプリをインストールし、ログイン画面で先ほど作成したAmazonアカウント情報を入力します。 - 【パソコンの場合】
Webブラウザで「Amazonプライムビデオ」にアクセスします。画面右上の「サインイン」からログインします。
視聴デバイスの登録確認
Amazonでは、同じアカウントで複数のデバイスを使用できますが、視聴前には使用中のデバイスが登録されているかを確認しましょう。
- 【スマホ・パソコン共通】
「アカウントと設定」→「マイデバイス」セクションで登録されている端末を確認できます。未登録の場合は、初回ログイン時に自動で追加されます。
ペアレンタルコントロールとPIN設定
子どもと共有する場合や不適切なコンテンツの制限をしたい場合は、視聴制限の設定を行います。
- 【スマホの場合】
Prime Videoアプリ内「マイアイテム」→「設定」→「ペアレンタルコントロール」からPINコードの設定が可能です。 - 【パソコンの場合】
「アカウントと設定」→「ペアレンタルコントロール」タブから、視聴制限のレベルとPINを設定します。
ストリーミングとダウンロードの画質設定
通信環境やデータ使用量に応じて、あらかじめ画質設定を見直しておくことで快適な視聴が可能になります。
- 【スマホの場合】
アプリ内「設定」→「ストリーミングおよびダウンロード」から、モバイルデータやWi-Fi時の画質を選べます。モバイル回線使用時には、低画質に設定しておくと通信量を抑えられます。 - 【パソコンの場合】
画質は自動調整されるケースが多いですが、ブラウザやインターネットの速度に応じて画質が変動します。高速インターネット接続があれば高画質で視聴できます。
視聴テストと動作確認
最後に、実際に1本動画を再生して、音声・映像のズレや接続の問題がないかを確認しておくと安心です。
- 【スマホ・パソコン共通】
無料で視聴できるトレーラーやサンプル映像を再生し、スムーズに再生されるか確認しましょう。問題がある場合は、Wi-Fi接続を見直したり、デバイスを再起動すると改善することがあります。
このように、Amazonプライムビデオの初期設定は、ステップをひとつずつ確認すれば難しいものではありません。特にスマホとパソコンでは設定項目の呼び名や操作方法に少し違いがありますが、本質的な流れは共通しています。正しく設定が済めば、数多くの映画やドラマを快適に楽しむ準備が整います。
アマゾンプライムビデオ見れない映らないテレビぐるぐる真っ黒音だけ総括
記事のポイントをまとめます。
- ぐるぐる状態はバッファリングや読み込み中のサインである
- インターネット接続の不安定さがぐるぐるの主な原因となる
- テレビ側の処理能力やキャッシュが影響する場合がある
- スマホでは問題なく見れてもテレビでは見れないことがある
- 映像だけ映らず音だけが流れる現象はHDMIの不具合が多い
- アプリの画質設定が高すぎると読み込みが遅くなることがある
- テレビ画面が真っ暗で音も出ない場合は接続や電源トラブルの可能性がある
- HDMIケーブルの緩みや劣化で映像・音声が同時に出なくなることがある
- アプリやテレビのソフトウェアが古いと再生不具合を引き起こす
- Fire TV Stickがフリーズして操作できなくなるケースもある
- アカウントの支払い情報や同時視聴制限が原因になることがある
- 「問題が発生しました」と表示される原因は非常に多岐にわたる
- テレビの「IPv6接続」がオンだと正常に再生されないことがある
- エラーコードごとに原因と対処法が細かく異なるため個別対応が必要
- Amazon側のサーバー障害が影響するケースもあるため情報確認が大切


